はじめに
こんにちは。mcsのT.Mです。
Salesforceを導入したものの、「結局、Excel管理の方が楽…」と感じていませんか?
- Salesforceの画面だと一括編集しづらい…
- Excelやスプレッドシートのような一覧でサクッと編集できたらいいのに…
- 結局、データをエクスポートしてExcelで加工して管理している…
こうした課題を抱えている方におすすめしたいのが、SalesforceのデータをExcelのようなインターフェースで閲覧・編集できる「RaySheet」です。
リアルタイムのSalesforceデータをExcel形式で操作できるため、Excelを編集する感覚で業務を進めつつ、Salesforceのデータを最新状態に保つことが可能です。
本記事では、RaySheetの特徴や便利な機能、そして具体的な活用方法や導入時の注意点について、実際の活用シーンを思い描けるように詳しく解説します。
RaySheetとは?
RaySheetの概要
RaySheetは、Salesforce AppExchangeで提供されているツールで、SalesforceのデータをExcel形式で操作できるのが特徴です。
Salesforceの標準画面やリストビューでは一括編集が難しく、個別にレコードを編集する必要があります。
一件ずつ確認する際には分かりやすく直感的に操作しやすいものの、複数のレコードを一度に編集する際には手間がかかってしまいます。
RaySheetを導入することで、Excelのようなインターフェース上で複数のレコードを作成・編集できるようになります。
主な機能
Raysheetでは、主に下記のようなことが実現可能です。
- SalesforceのデータをExcelのような操作感で一覧表示
- セルを直接クリックして入力、コピー&ペーストでのレコード編集
- Excelのオートフィルタのようなデータ抽出・並べ替え
- 複数レコードを一括変更
- ピボットテーブルでの集計
これらの機能により、Salesforceでの「データ更新作業に時間がかかる」「複数レコードの管理が面倒」といった入力工数の課題を解決できます。
費用感
RaySheetの費用は、¥1,500(税抜) / ユーザー / 月です。(2025年3月現在)
Salesforce AppExchangeからの購入となり、ユーザー数に応じた月額課金制となっています。
コストパフォーマンスが高く、導入ハードルが低いのもRaySheetの魅力の一つです。
RaySheetでできること・できないこと
できること
RaySheetを導入することで、Salesforceの標準機能では実現が難しい操作が可能になります。
- Excelのような操作感でデータ入力・編集
親しみやすいExcel形式でのデータ編集が可能
行の追加で簡単にレコードを作成
- 複数レコードの一括更新
コピー&ペーストによる一括編集が可能
- 複数オブジェクトにまたがる集計
ピボットモードでの複数オブジェクトを組み合わせた集計が可能
- ビューごとに表示項目や編集可否を細かく設定可能
用途に応じてビューを作成し、それぞれで表示項目や編集可否を設定可能
Salesforceの標準ビューやレポート機能では難しい一括編集や集計を、Excel感覚で操作できるのがRaySheet最大の強みです。
できないこと
一方で、ExcelやSalesforceレポートではできるが、RaySheetではできないことがあります。
導入前に知っておきたい制約事項として理解しておきましょう。
- グラフでのアウトプット
グラフ作成機能はないため、レポートをグラフ化する場合は、Salesforce標準のレポート機能やダッシュボードを使用する必要があります。
- VLOOKUP関数を利用した、別データからの値参照
ExcelのようにVLOOKUPを使って別シートの値を参照することはできません。
Salesforce上で参照関係がある場合は、Salesforceレポートと同様にルックアップ項目を利用して各項目を参照できます。
- Salesforceにないデータの表示や項目の作成
RaySheetはSalesforce上のオブジェクト・項目に依存しているため、Salesforceに存在しないデータを新たに列を作成して表示することはできません。
一部、ワーク列機能を使用することで、RaySheet上でのみ使用する列を作成することは可能なものの、制約もありExcelのような柔軟性はありません。
- ダッシュボードへの埋め込み
Salesforceレポートと異なり、Salesforceのダッシュボードに直接利用することはできません。
Lightningページへの埋め込みは可能なため、ホーム画面にダッシュボードとRaySheetをそれぞれ配置する、といった方法で代替することは可能です。
これは便利!Raysheetのイチオシ機能5選
RaySheetには多くの機能が存在しますが、運用担当として実際に利用していて、
「これは便利!」と感じた運用担当者目線でのおすすめ機能を5つご紹介します。
特に、Excelのような操作感を求める方、Salesforceレポートの機能制約に悩んでいる方にとっては必見の機能です。
①コピー&ペーストでレコード作成・更新
複数行をまとめてコピー&ペーストするだけで、レコードの更新が可能です。
オブジェクト参照項目も、わざわざレコードを検索せずにコピー&ペーストで同じ値を入れることができます。
また、Excelやスプレッドシートからもコピー&ペーストでレコードを作成・更新できるため、
既存のExcelファイルからのデータ移行や、Excelでまとめて修正したデータを一括反映するのに便利です。
<ポイント>
・Excelやスプレッドシート上でデータをまとめて修正→RaySheetに貼り付けて一括更新が可能
・複数のレコードを一括で新規作成→事前に雛形を作っておけばデータ入力の工数を大幅削減可能
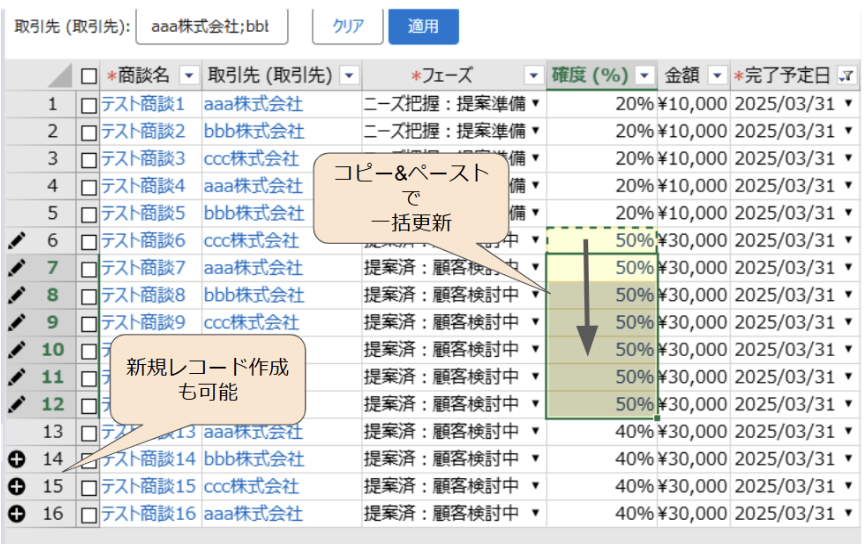
②複数グループでのクロス集計
Salesforceレポートでは、グループ化できる行・列項目の数に制限があります。
行グループ項目に3つ以上の項目を配置したクロス集計表を作成したいときなど、
複数のグループ化項目を使用した集計を行いたい場合に、RaySheetのピボットモードを使用することで
Excelのピボットテーブルのような操作感で集計・分析が可能です。
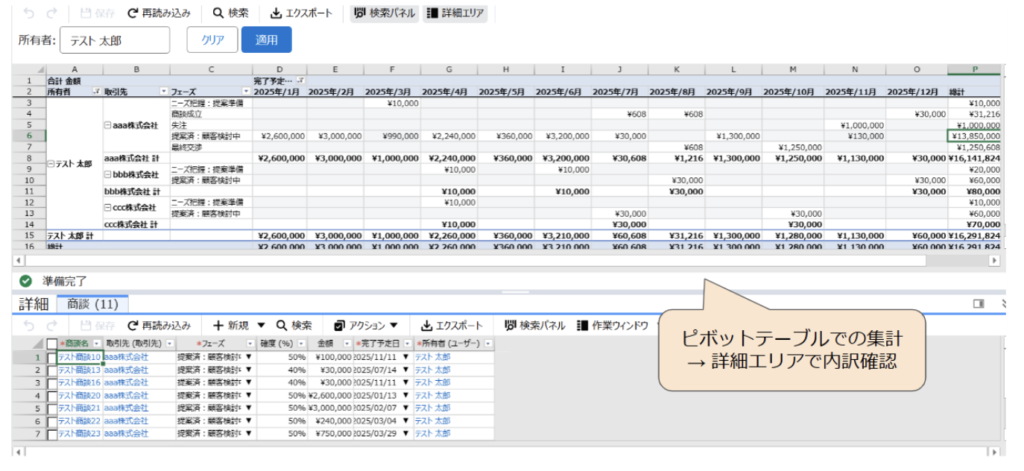
③RaysheetPageでのレコード検索〜複数オブジェクト更新
RaySheetPageに複数のビューを配置することで、1画面で複数の関連レコードを表示・編集できます。
検索パネルとビュー間のデータ連動を設定することで、クリック1つで関連するレコードを切り替えて表示・編集できるため、画面遷移が不要です。
例えば…
- 商談のリストをメインのビューに設定し、検索パネルで自部署や自分の商談に絞って検索
- 商談のレコードをクリック→関連する活動、商品明細のレコードを同一画面のビューで表示
- 関連レコードの値を一括編集
といった使い方ができます。
<ポイント>
・検索パネルは直近で検索した条件が保存されるため、毎回絞り込みを実施する手間が省ける
・Excel等のリストから複数行コピー→検索パネルに貼り付けて検索することで、複数条件での検索が簡単に実現できる
・商談に紐づく各種データの更新や、マスタデータのメンテナンス作業が効率的に実施できる
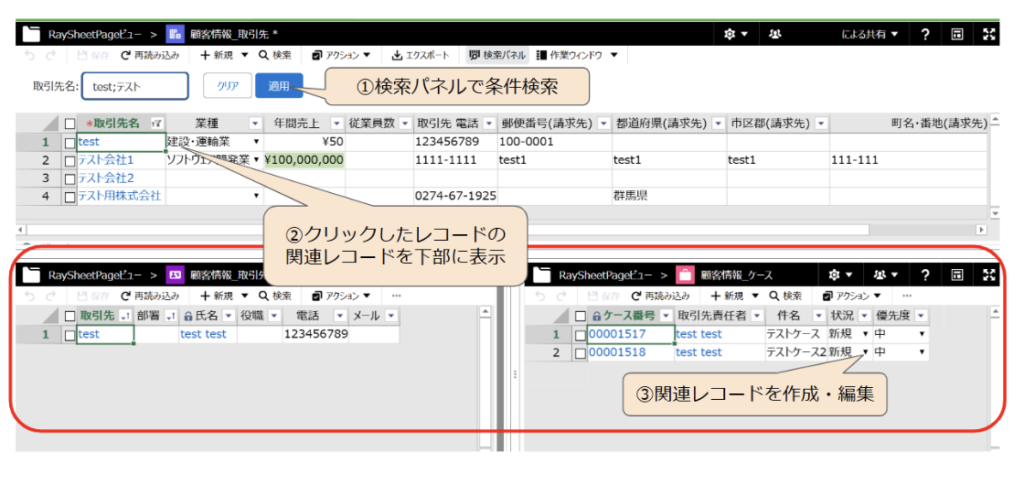
④レコードページへの埋め込み
関連オブジェクトのレコードを複数表示して一括更新したいときに便利な機能です。
RaySheetPageをSalesforceのレコードページに埋め込むことで、Salesforceでレコードを開いた際に関連レコードの一括表示・一括編集が可能になります。
関連リストでは実現できない、下記のような操作が可能です。
- 関連レコードを複数選択し、まとめて編集・保存
- 関連オブジェクト同士を連動させて表示
- コピー&ペーストで新規関連レコード作成
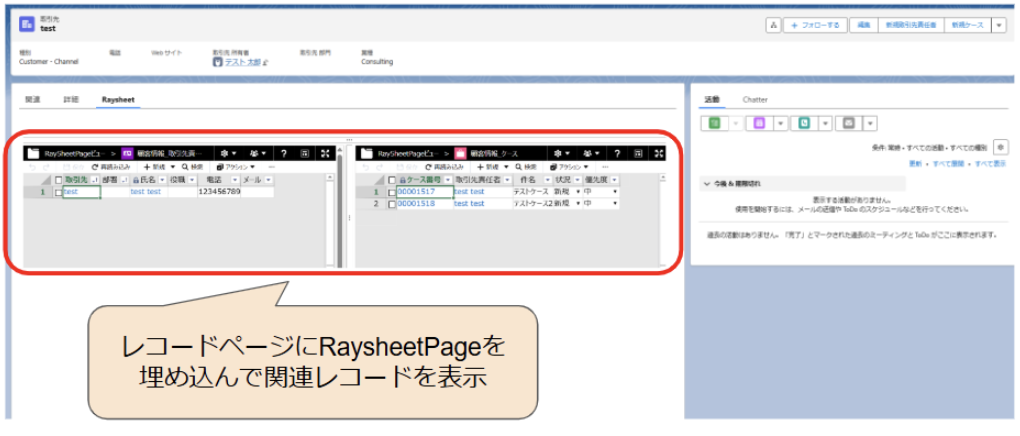
⑤複数オブジェクトを利用した集計
Salesforceで参照関係のない複数のオブジェクトを使用して集計を行いたいとき、
RaySheetのピボットモードを利用することで、複数のオブジェクトをまたいだ集計が可能です。
オブジェクト間に直接的な参照関係がなくても、同一のリスト値や集計軸を持ったデータがあれば、Raysheetでそれらを組み合わせて集計ができます。
参照関係を持つオブジェクト同士でないためにレポートでの表現ができない、といったデータについて
Raysheetであれば、集計が可能なケースがあります。
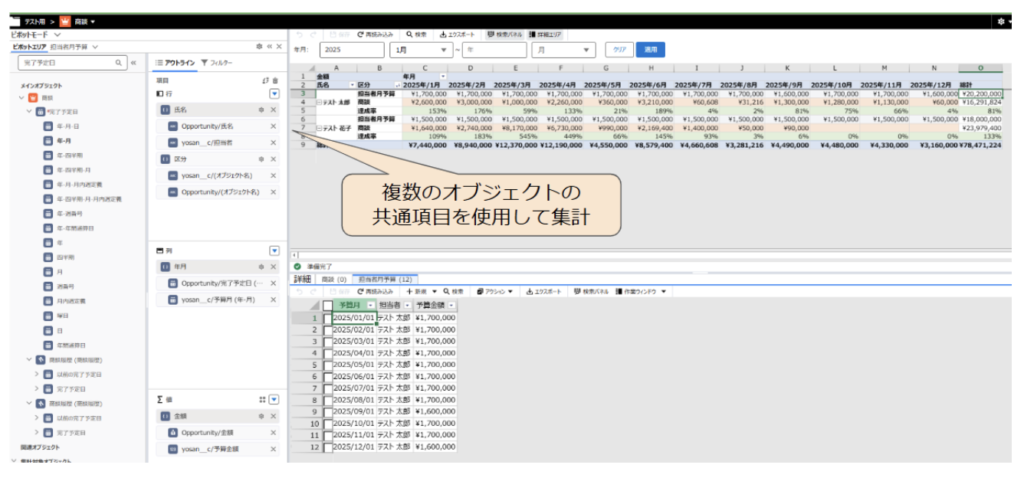
RaySheetが威力を発揮する活用シーン
「なんとなく便利そうだとは感じているけれど、具体的な活用イメージがわかない」
という方のために、より「具体的な活用シーン」をいくつかご紹介したいと思います。
RaySheetは、Salesforceの画面操作をより直感的かつ効率的に行いたいケースで威力を発揮します。
特に以下のようなシーンでの活用がおすすめです。
- 商談進捗の一括更新
商談フェーズの変更や、金額・完了日・フェーズ等の情報の一括修正がExcel感覚でできます。
特に商談数が多く、進捗状況の更新に手間がかかっている場合に大きな効果を発揮します。
- 定期的なデータメンテナンス
顧客リストや取引先責任者の情報を一括更新してデータの品質を保つことができます。
- 各種マスタデータの棚卸
その他、Raysheetの公式ページには、様々なケースでの活用方法が記事として紹介されています。
例えば、
- 在庫管理
- 予実管理
- 営業ヨミ表
など、多くの現場でExcel管理されていそうなトピックも、工夫をすればSalesforce+Raysheetで実現できます。
特定の機能や目的に特化したアプリではないため、アイデア次第でさまざまな用途に活用できるのがRaySheetの特徴です。
「Salesforceで開発まではしたくないものの、結構工数の掛かっている作業がある…」
こんな時に、Raysheetがあれば解決できる問題も多く存在します。
個別にカスタマイズをする前に、標準機能+Raysheetでの問題解決も検討の視野に入れてみましょう。
RaySheetを利用する際に注意すべきこと
RaySheetは便利なツールですが、利用する際にはいくつかの注意点があります。
特に「項目編集権限」と「ビューの作成権限」に関する設定は慎重に行う必要があります。
項目編集権限
RaySheetは、Salesforceのページレイアウト制御とは無関係に、
オブジェクトや項目の編集権限を持っている場合には、レコードを編集・作成・削除できてしまいます。
そのため、RaySheet上での編集可否・表示可否、レコード作成・削除の許可/不許可の設定をしたり、
Salesforce側でプロファイルや権限セットを用いた項目編集権限制御をするなど、慎重に設定を実施する必要があります。
<具体的な対策>
- Salesforce上のオブジェクト権限で制御する
- RaySheet上でプロファイル・ユーザ単位で権限を設定する
- Raysheetのビュー単位で、編集できる項目を細かく指定し、ビューの作成権限を絞る
ビューの作成権限
RaySheetでは、ビュー(シート)をユーザー自身で作成できる権限を付与することが可能です。
しかし、この権限を与える場合には「想定外のデータを編集できてしまうリスク」に注意する必要があります。
<リスク例>
- 不用意に広範囲のデータが編集可能なビューを作成してしまう
- 意図しない項目に対する一括更新を行い、データに不整合が発生する
- ページレイアウトでは「参照のみ」にしている項目が、Raysheetによって意図せず編集されてしまう
<具体的な対策>
- オブジェクト項目権限を細かく設定し、Raysheetから項目更新ができないように制御する
- ビューの作成権限を与える範囲を、編集可能な項目を理解したユーザーに限定する
- 事前に作成したビューを共有し、ユーザーに独自のビュー作成を許可しない設定にする
Salesforce上のオブジェクト権限やロール、項目レベルセキュリティで意図する制御ができている場合、
Raysheetでも同様に表示・編集は制御されるため、特に問題はありません。
他機能や運用の都合上、ページレイアウトのみで表示・編集を制御しているものがある場合、
Raysheetのビューの作成・管理の権限を絞り、必要なビューは管理者から展開する、といった運用をとったほうが安全です。
便利な反面、簡単にレコードを書き換えられてしまう、というリスクがある点は、
影響範囲を考え十分に対策をとったうえで活用する必要があります。
まとめ
RaySheetを導入することで、Salesforceのデータ入力・編集の工数を大幅に削減できます。
特に、Excelやスプレッドシートに慣れているユーザーにとっては、直感的な操作感でデータを編集することができ、
Salesforce運用が格段に効率化します。
<ポイント>
・Excelのようなインターフェースで、複数レコードの一括更新が可能
・ピボットモードを活用して、複数オブジェクトのクロス集計が可能
・関連オブジェクトの一括編集が可能
・コピー&ペーストでのレコード作成・更新で入力工数を削減
・検索パネルを使った複数条件検索・編集で効率UP
入力工数が多く、Salesforceをうまく活用できていないと感じている方にとって、
Salesforceの機能とExcelの柔軟性の「いいところどり」ができるRaySheetの導入は有効な解決策となります。
Salesforce導入の効果を最大化するために、RaySheetの利用を検討してみてはいかがでしょうか?
Salesforceを導入したものの、機能が多すぎて使いこなせない、設定やカスタマイズが難しい、または社内リソースが不足していると感じていませんか?
合同会社mcsは、そんなお悩みを解決するために、Salesforceの導入・運用支援を行っています。経験豊富なチームが、貴社のビジネス成長をサポートします。まずはお気軽にご相談ください。
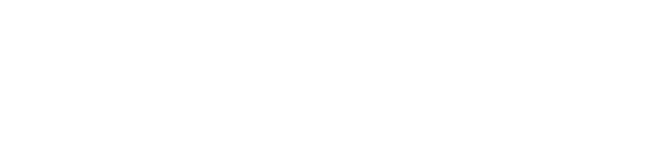






-6-300x158.png)
-4-300x158.png)
-5-300x158.png)